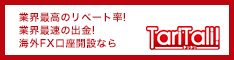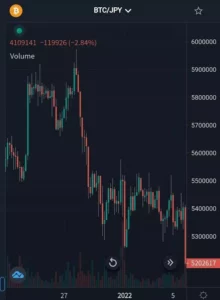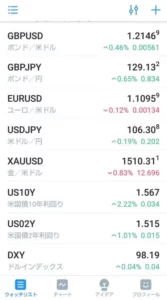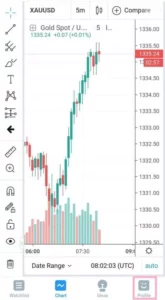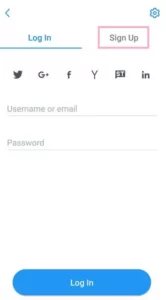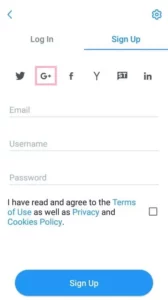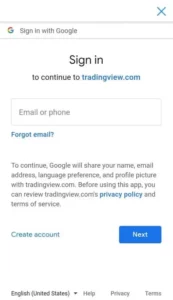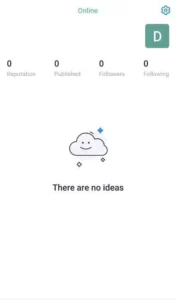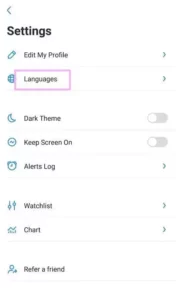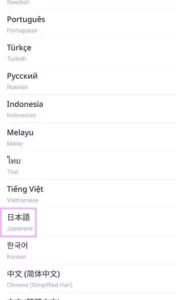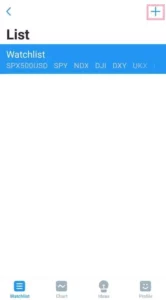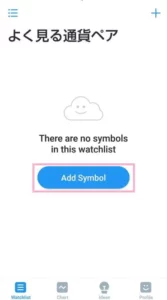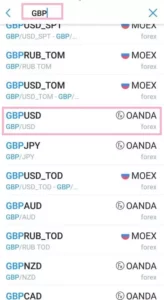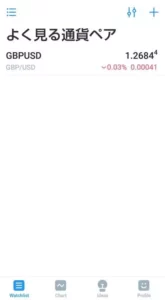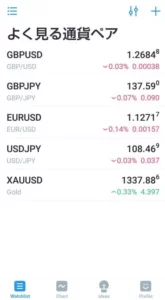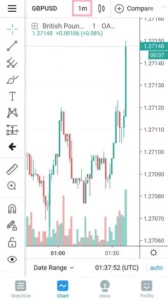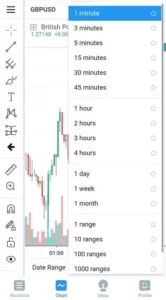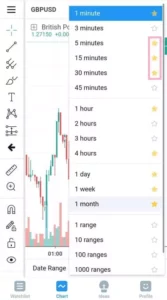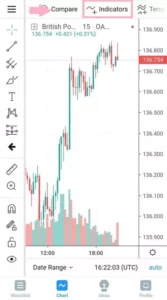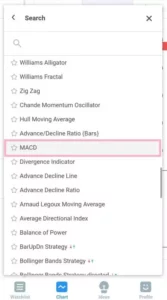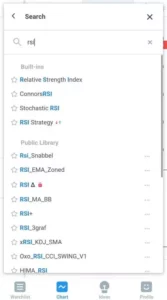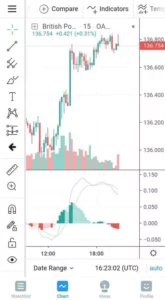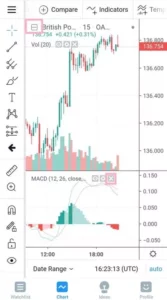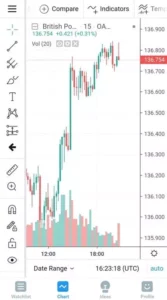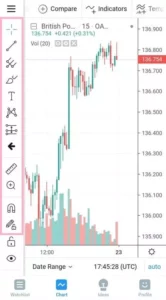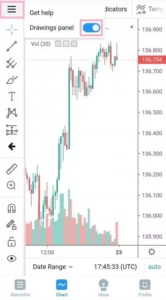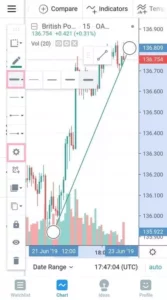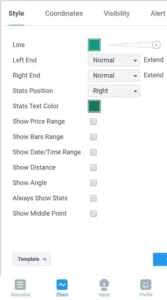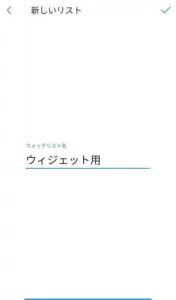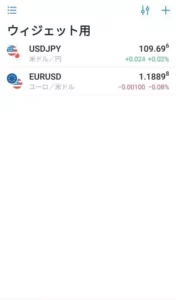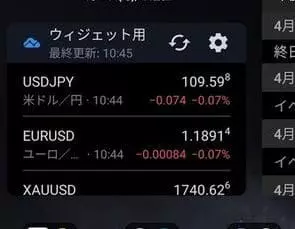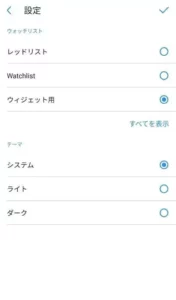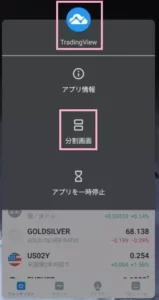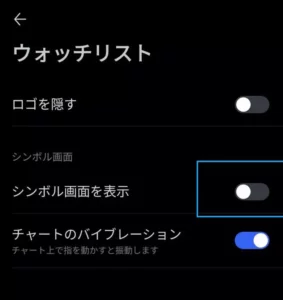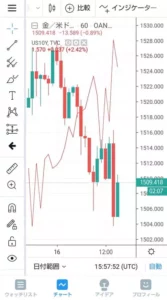目次
TradingViewとは
TradingViewは現在最も多くのトレーダーに使われているチャートツールです。
bitbankなどの仮想通貨取引所で埋め込まれて使われていることも多く、
TradingViewを知らなくてもこのチャート表示を見たことがある人は多いのではないでしょうか。
基本的にWeb上で動くツールですが、スマートフォンアプリも用意されています。
アプリ版はしばらく日本語非対応でしたが、現在は日本語対応済み。
海外FX業者のスタンダードな取引ツールであるMT4/MT5も十分テクニカル分析は充実していますが、
TradingViewでは金利や先物などの数値を簡単に表示できるのでMTだけで取引をするよりも精度の高い分析ができます。
TradingView(トレーディングビュー)で通貨ペアや指数、債権を比較する方法
TradingViewアプリのダウンロード
アカウント作成とログイン
TradingViewはログインしなくても使えますが、
自分の使うインジケーターやラインなどの設定がオンライン上に保存できるのでアカウントを作成しておくのがオススメです。
スマートフォンの機種変更をしてもログインさえすれば設定が復元されるのがTradingViewの大きなメリット。
MetaTraderアプリも設定ファイルを復元すればインジケーターなどは移行できますがけっこう面倒です。
Androidアプリ版MetaTraderのチャート設定などをバックアップ/復元する方法
- アプリ起動後、右下の『Profile』アイコンをタップ
- ログイン画面に移動するのですでにアカウントがある場合は『Username』と『Password』を入力して『Log In』をタップ
- 新しくアカウントを作成する場合は右上の『Sign Up』をタップ
この画面では『Email』『Username』『Password』を入力してアカウントを作成することも可能ですが、XやGoogle、Facebookなどのアカウントでログインすることも可能です。
Googleアカウントでログインする場合はGmailのメールアドレスとパスワードを入力。
Googleアカウント側で二段階認証を設定している場合は確認が必要です。
日本語化
アプリリリース後しばらくは日本語に対応していませんでしたが、現在は日本語にすることが可能です。
スマートフォンで設定された言語に自動的に設定されますが、もしも英語のままの場合は以下の手順で変更可能。
- ログイン後、右下の『Profile』をタップ
- 右上の歯車アイコンをタップ
- Languageをタップ
- 『日本語』をタップ
ウォッチリストの作成
TradingViewはcTraderと同じように『ウォッチリスト』と言うよく見る通貨ペアのリストを作れます。
デフォルトのウォッチリストは雑多な通貨ペアが入っているので、自分用のウォッチリストを作成した方がいいでしょう。
- 左上の三本線アイコンをタップ
- ウォッチリストを表示して右上のプラスアイコンをタップ
- 新しいウォッチリストの名前を入力して『Create』をタップ
- ウォッチリストが追加されるので、続いて通貨ペアを追加するために『Add Symol』をタップ
- 検索窓で通貨ペアを絞り込んで通貨ペアをタップして追加
為替通貨ペアやCFDは業者を選択できますが、一般的に『OANDA』を見ている人が多いので、特にこだわりがなければOANDAを選びましょう。
為替FXのポジション比率なども、取引量の多さからOANDAを見ている人が多いです。
ドル円など為替FXやゴールドCFDのロング/ショート比率(LS比率)を確認できるサイト
通貨ペアが追加されます。
上記の要領で通貨ペアを追加しました。
時間足の変更
チャート表示画面の時間足は画面上の『1m』などと表示される箇所をタップすることで変更できます。
よく使う時間足は星アイコンをタップしてお気に入りに追加すると素早く切り換えられて便利。
ただし、インジケーターなどは時間足の右側に追加されていくので、
お気に入りの時間足を追加しすぎるとインジケーターを選ぶまでに何回もスワイプをすることに。
追加する時間足はあまり欲張らず、
1分/5分/15分/30分/1時間/4時間/日足/週足/月足あたりで十分だと思います。
仮想通貨など値動きの早い商品で稀に3分足や2時間足を見ている人もいますが、
基本的に多くのトレーダーが見ている時間足=意識されやすいので逆張りは避けましょう。
インジケーターの追加/削除
- アプリ上部のメニューを右にスワイプしていき、『Indicators』をタップ
- 追加したいインジケーターをタップ
検索窓から名前で絞り込むこともできます。
例としてMACDを追加しました。
なお、無料版では追加できるインジケーターは3つまでになっています。
したがってMetaTraderのアプリなどでも表示できる一般的なインジケーターはMetaTraderを使い、
RCIなどMetaTraderに搭載されていないインジケーターのみTradingViewを使うことをオススメします。
複数アカウントを作成し、アプリとブラウザで別々のアカウントを使い分けて合計6個のインジケーターを使う方法も。
- MT5(MetaTrader5/メタトレーダー5)アプリの注文、決済・一括決済の使い方
- MT4(MetaTrader4/メタトレーダー4)アプリの注文、決済の使い方
- MetaTrader(メタトレーダー)アプリで移動平均線、MACD、RSI、CCIを追加
- MetaTrader(メタトレーダー)アプリでトレンドラインやフィボナッチなどのオブジェクトを追加する方法
- スマホアプリ版MT4とMT5の違いまとめ
- Androidアプリ版MetaTraderのチャート設定などをバックアップ/復元する方法
- MetaTrader Web Traderのスマホでの使い方
インジケーターの削除
- アプリ左上の『+(プラス)アイコン』をタップするとインジケーターの削除アイコンなどが表示されるので削除アイコンをタップ
インジケーターが削除されて見えなくなりました。
オブジェクト(描画ツール)の追加
アプリ左側のツールバーからトレンドラインやフィボナッチリトレースメントなどが描画できます。
ツールバーが存在しない場合は左上のハンバーガーメニューをタップして『Drawings panel』にチェック。
画像ではトレンドラインを追加し、線の太さなどを変更ました。
トレンドラインの操作方法は少し慣れが要りますが、何回かタップしてにコツを掴みましょう。
歯車アイコンから詳細な設定を変更することもできます。
TradingViewは無料版でも十分使える
以上、最低限の使い方を解説しました。
無料版ではインジケーターの数が3つに制限されているのは残念ですが、
MT4やMT5のアプリ版よりも多様なインジケーターを使えるのが大きな魅力です。
アカウントを2つ作ってWebブラウザとアプリ版で別々のアカウントにログインすれば6個まで表示可能
スマホのホーム画面へウィジェットを追加可能
TradingViewのアプリはウィジェット機能を備えています。
スマホのホーム画面を開くだけで価格が確認できるのは便利ですが、
TradingViewに割り当てられるウィジェット領域はそれほど大きくないと思うので、ウィジェット用のウォッチリストを作るのがオススメ。
- ウォッチリスト一覧の左上の三本線→右上の『+』アイコンをタップしてリストを追加
- 表示したい通貨ペアを追加
一応ウィジェットをスワイプでスクロールすれば複数の通貨ペアを見ることも可能ですが、上の方にはよく見る通貨ペアを表示するようにしましょう。
ホーム画面から価格が確認できるようになりました。
歯車アイコンをタップすることで表示するウォッチリストを切り替えられます。
AndroidでTradingViewのウィジェットを表示する場合、ウィジェット配置の自由度が超高いMicrosoft Launcherがオススメです。
Microsoft Launcherは配置のバックアップ・復元ができたり色々優秀。
分割2画面でチャートをながら見
Android9以降はアプリ切り替え画面からアイコンタップ→『分割画面』をタップで他のアプリを見ながらチャートの確認ができます。
別にTradingViewに限らずMT4/MT5やWebブラウザなど、基本的に全てのアプリを分割表示できます。
ブラウザ上でTradingViewを開き、片方ではTradingViewのアプリを開けばTradingViewを2画面同時に見ることも可能。
スマホサイズだとかなり画面が小さくて見づらいですが、複数通貨ペアを監視したい場合は有効です。
1画面で多くの情報を表示できる通貨強弱などのサイトを利用する手も。
Android12以降のバグ
TradingViewに限りませんが、
ホームアプリによってはAndroidの『設定』→『ユーザー補助』→『テキストと表示』→『アニメーション』がオンになっていないと画面分割ができないバグがあります。
商品先物のシンボル
世界中の業者の商品や為替の先物価格も表示できるのがTradingViewの大きな魅力のひとつ。
レバレッジ証拠金取引(CFD)よりも先物の方が取引量が多く、キリ番など節目の価格帯は先物の方が意識されていることが多々あります。
無料版のTradingViewでは更新タイミングが制限されていますが、それでも絶対に表示しておきたいシンボル。
- 金先物=期限によってGC1!、GC2!、GOLD1!、GOLD2!など。(GC1、GC2がメジャー)
- 日経平均先物=期限によってNK1!、NK2!、NK2251!、NK2252!など。
ウォッチリストの通貨ペアをタップすると謎のニュースと簡易チャートが表示されるようになった
謎の改悪。
ウォッチリストの通貨ペアをタップした時にすぐにチャートを表示したい場合、
『設定』→『ウォッチリスト』→『シンボル画面を表示』をオフにするとすぐにチャート画面を表示できます。
なんやねんシンボル画面って。