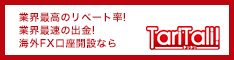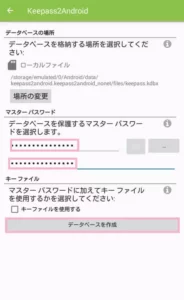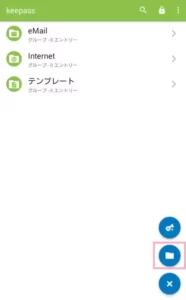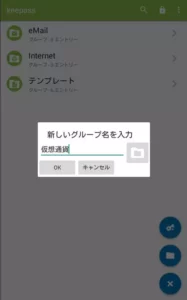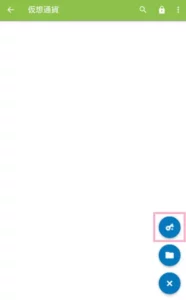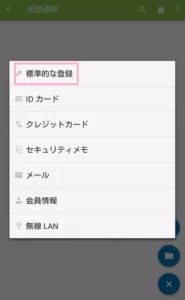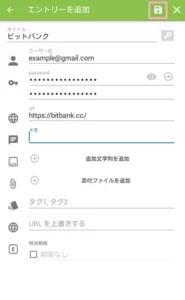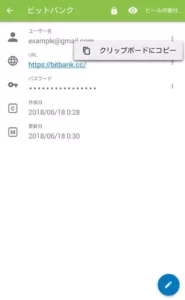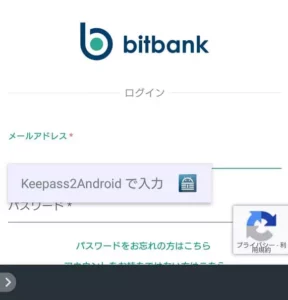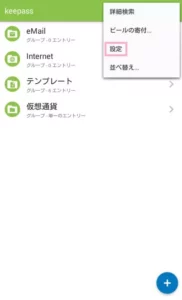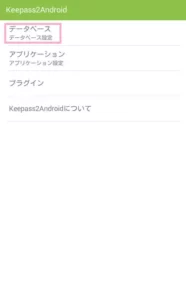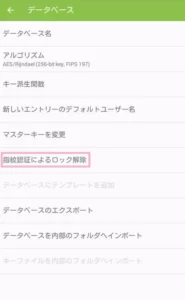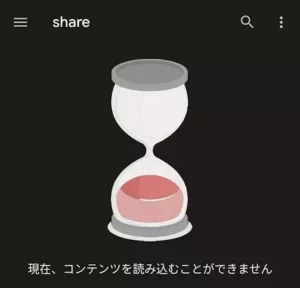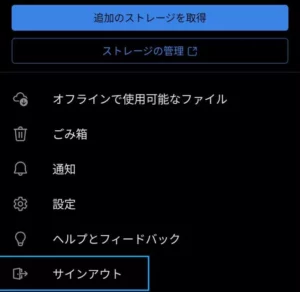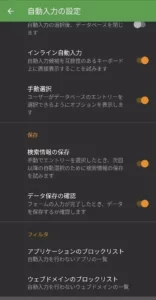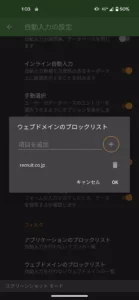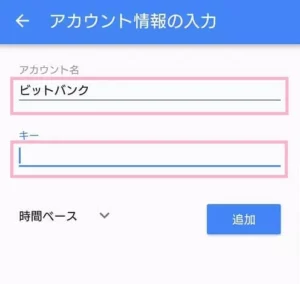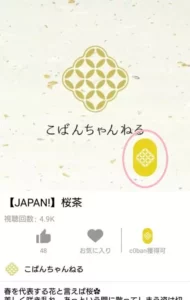目次
- 海外FX業者のセキュリティには注意
- スマホアプリ版KeePass
- KeePassはパソコンでもスマホでも使えるアプリ
- Keepass2Android Password Safeの使い方
- データベースを指紋認証で解除
- KeePassDXの不具合?や分かりづらい点
- OneDriveからの読み込み時に『現在、コンテンツを読み込むことができません』と表示される
- 特定のアプリやURLで自動入力ができない
- 指紋認証によるデータベースのロック解除
- その他のパスワード管理アプリ
- KeepassDXで自動入力できないアプリ(Android)
- IDもパスワードも自動入力できない
- ID(メールアドレス)が自動入力できない
- パスワードが自動入力できない
海外FX業者のセキュリティには注意
GoogleやAppleなどが採用、もはやおなじみの2段階認証。
一方海外FX業者では2段階認証を用意している業者はほとんどありません。
少しでも安全に使うために海外FX業者で使うパスワードは、できる限り長くて別々のものを使うのがベスト。
とは言え人間の記憶力には限界があるので、何かしらのパスワード管理アプリを使うのがオススメです。
この記事ではマスターパスワード一つで複数のパスワードを安全に管理できるオススメのアプリ、KeePassを紹介します。
スマホアプリ版KeePass
Android版(Keepass2Android Password Safe)
基本的にAndroidの場合はKeepass2Android Password Safeがオススメです。
- KeePassDXより動作が軽い
- 自動入力できないアプリへの対応が早い
- Windows版KeePassでOneDriveプラグインを使った場合に同期がスムーズ(KeePassDXではスマホ側のOneDriveへの変更が反映されないことがある)
KeePassはパソコンでもスマホでも使えるアプリ
KeePassで使われているデータベースファイルはWindows, Mac, Linux, そしてAndroidやiPhoneでも共通で使えます。
- 1回設定しておけば使う端末を選ばずにパスワードの管理ができる
- アップデートも頻繁に行われている
- 無料(オープンソース)
優れた点が多いので、パスワード管理アプリを探している人はとりあえずKeePassを試してみるのがいいと思います。
Keepass2Android Password Safeの使い方
ここではAndroid版のKeepass2Android Password Safeを例に使い方・手順を説明しますが、
パソコンやiPhoneでも基本的な使い方は変わりません。
初めてKeePassを使う場合はまず『新規データベースを作成』します。
- 新規データベースを作成した場合はマスターパスワードを設定
すでにパソコンなどで使っているデータベースがある場合はGoogleドライブやOneDriveに設置すると同期できて楽です。
マスターパスワードは絶対に忘れないように。
自分が覚えられる限界の長さにするか、紙やオフラインファイルに保存するなどして保管してください。
- データベースを作成後、フォルダーアイコンをタップしてグループを作成
- ここでは例として『仮想通貨』グループを作成
- グループをタップ後、鍵アイコンをタップ
- 『標準的な登録』をタップ
- タイトル、ユーザー名、パスワードを入力
- 右上のフロッピーアイコンをタップして保存
アプリ上はユーザー名と表示されていますが、実際にはメールアドレスを入力することが多いです。
パスワードの横の『+』アイコンをタップすることでパスワードを自動生成できます。
使う側はマスターパスワードだけ覚えておけばいいので、エントリー個別のパスワードはランダムでなるべく複雑なパスワードを設定した方がいいでしょう。
- 登録したユーザー名とパスワードは長押しでコピーすることが可能
- アプリのパスワード入力フィールドなどでKeepassを使って自動入力することも可能
この場合はURL欄やAdvance fieldに各アプリごとのURLを設定する必要があります。
URLに一致するアイテムがない場合、『URLからアイテムを作成』と言うメニューをタップすることでアプリごとの特殊なURLが表示可能。
例としてヨドバシゴールドポイントカードアプリの場合は以下。
androidapp://com.yodobashi.coupon
このURLを設定すればアプリ上から直接自動入力ができます。
Androidの場合はGoogleアカウントにパスワードを紐付けることもできますが、
あまりにGoogleに情報を集約するのは危険なので管理人はKeePassメインでIDとパスワードを管理しています。
例外として、二段階認証(多要素認証)を設定したアカウントは不正ログインの危険性がかなり少なくなるのでGoogleアカウントに紐づけてしまってもいいでしょう。
スマートフォンの機種変更後、なる早でログインしておきたいMicrosoftアカウントなど
データベースを指紋認証で解除
指紋認証入力に対応したスマートフォンでは、指紋認証でKeePassのデータベースをロック解除することもできます。
以下、Android版の設定方法を解説。
- 右上のメニューから『設定』をタップ
- 『データベース設定』をタップ
- 『指紋認証によるロック解除』をタップ
指紋センサーに指をタッチすると設定完了。
この設定はデータベースを開き直す度に必要になるので注意してください。
KeePassDXの不具合?や分かりづらい点
KeePass2Androidでは自動入力できないアプリがあるので、最近はKeePassDXをメインにしていましたが、
- Keepass2Android Password Safeの方が軽い
- 自動入力できないアプリへの対応も早い
以上の理由からKeepass2Android Password Safe戻りました。
KeePassDXを使っていた時にKeePass2Androidに比べて分かりづらいと感じた点をまとめています。
OneDriveからの読み込み時に『現在、コンテンツを読み込むことができません』と表示される
複数の端末でOneDriveの同じデータベースを参照している時に起こりました。
管理人の場合はOneDriveを一旦サインアウト→再ログインすることでファイルを読み込めるようになりました。
特定のアプリやURLで自動入力ができない
誤タップにより自動入力のブロックリストに入ってしまうことがあります。
以下をチェックしてみましょう。
- 『設定』→『フォームの入力』→『自動入力の設定』→下部の『フィルタ』
- 『アプリケーションのブロックリスト』、『ウェブドメインのブロックリスト』
指紋認証によるデータベースのロック解除
- 『設定』→『高度なロック解除』→『生体認証によるロック解除』をチェック
KeePass2Androidならこれだけで動作しますが、
KeePassDXはデータベースのロック解除時にマスターパスワードを入力後、
そのまま解除せずに画面上部の指紋アイコンをタップする必要があります。
ここでハマるといつまでもマスターパスワードを聞かれることになるので注意!
その他のパスワード管理アプリ
有名なのは1PasswordやLastPassですが、どちらも有料版と無料版に分かれていて無料版では機能制限があります。
基本的にオープンソースソフトウェアのKeePassで十分だと思いますが、
もしKeePassに不満を感じることがあれば試してみる手も。
KeepassDXで自動入力できないアプリ(Android)
独自の実装をしてるのかどうか知りませんがメーワクな話です…。
KeePassの画面と行ったり来たりでアイパスをコピペするしかありません。
スマホ移行時に面倒、と言うだけでちょっと使うのをためらう。
IDもパスワードも自動入力できない
- MUJI passport
- iAEON
- Chatwork
- ミニストップアプリ
Chatworkに関しては業務の都合で仕方なく使ってるゴミアプリなのに自動入力すらできないなんて…。
ID(メールアドレス)が自動入力できない
- pCloud
- DMMブックス
パスワードが自動入力できない
- ホットペッパービューティ